スマホで買い物をされるという方は、Amazonを使う機会も多いと思います。
当教室の生徒さんも、授業でAmazonを学んだ際は、色々と購入されていました。
その際
👵🏻「買いたいけど、日中家にいないし、置き配だと盗難が心配で…」
と仰る方がいらっしゃいました。
そんな方にオススメなのが、Amazon Hubロッカーです!
Amazon Hubロッカーとは
簡単に言うと「Amazon専用の宅配ボックス」です。
写真のような青いロッカーを、街のどこかで見かけた事ないでしょうか?
Amazonで商品を購入する際に送り先をAmazon Hubロッカーに指定しておくと、お好きなタイミングでロッカーから商品を受け取ることができます😀(ただし、ロッカーへの配達が完了してから3日以内に)。
講師もAmazon Hubロッカーでの受け取りを体験してみたので、使い方をご紹介しますね👍🏻
ちなみに、Amazon Hubロッカーに届けてもらえる対象の商品は以下の通りです(引用:Amazonロッカーの対象)。
Amazon Hubロッカーの利用方法
①商品をカートに入れたらレジに進み、レジ画面の「受取場所を選択」に表示される「近くの受取スポットを表示する」をタップします。
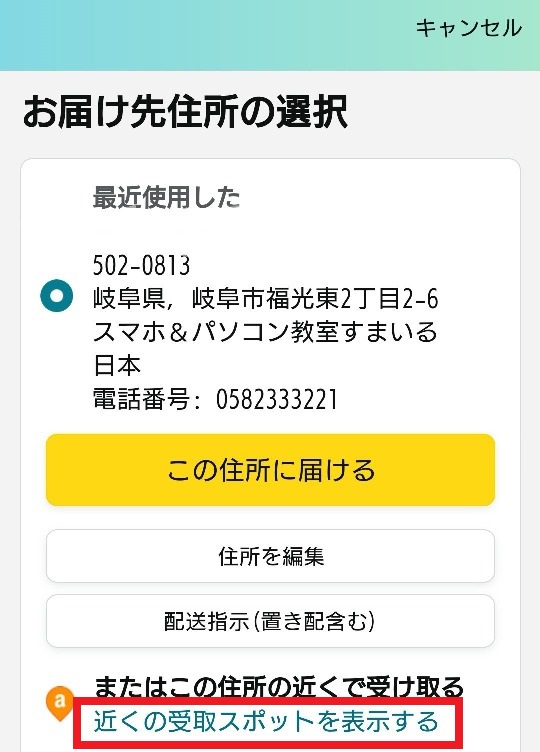
②「受取スポットを選択する」画面で赤枠の中に住所を入力すると、近くに設置されているAmazon Hubロッカーが表示されます。
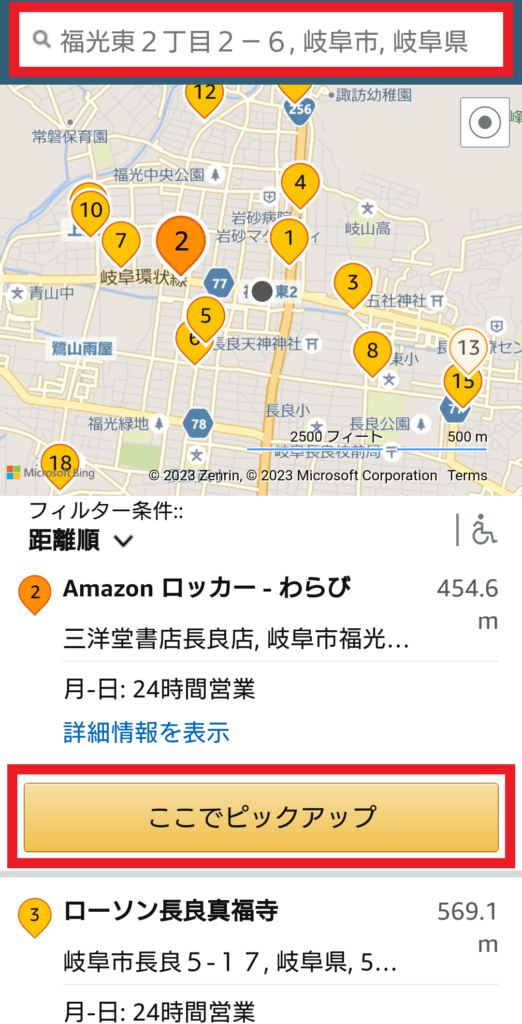
③荷物を受け取りたい場所の「ここでピックアップ」をタップして注文します。
④荷物がロッカーに配送されると、このようなメールが届きます。
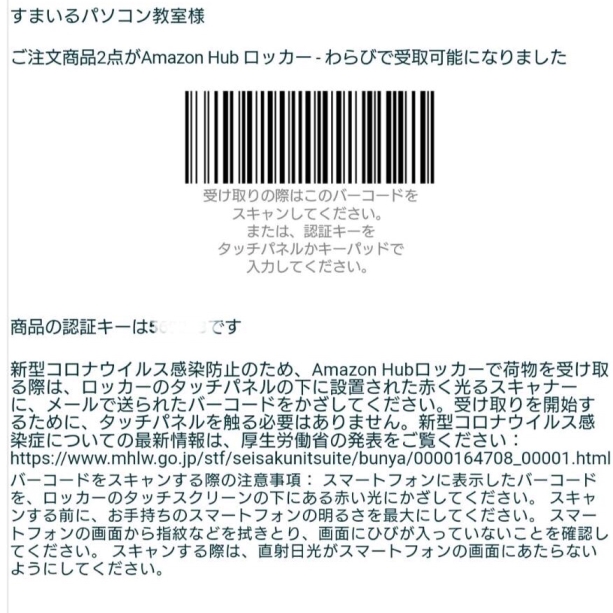
⑤受取場所に移動し、ロッカーの画面をタッチします。

⑥メールに添付されたバーコードをスキャンするか、認証キーを入力します。

⑦ロッカーが開くので、商品を受け取ります。

注意点としては、商品がロッカーに配達されてから3日以内に取りに行かないといけません。
商品お届け済のメールが届いたら、早目に受け取りに行ってくださいね!
ロッカーは、ドラッグストアやスーパー、書店などに設置されていますので、お近くのロッカーを探してみてください😍
Amazon Hub メインページ
上記のリンクからAmazon Hubメインページに移動します。
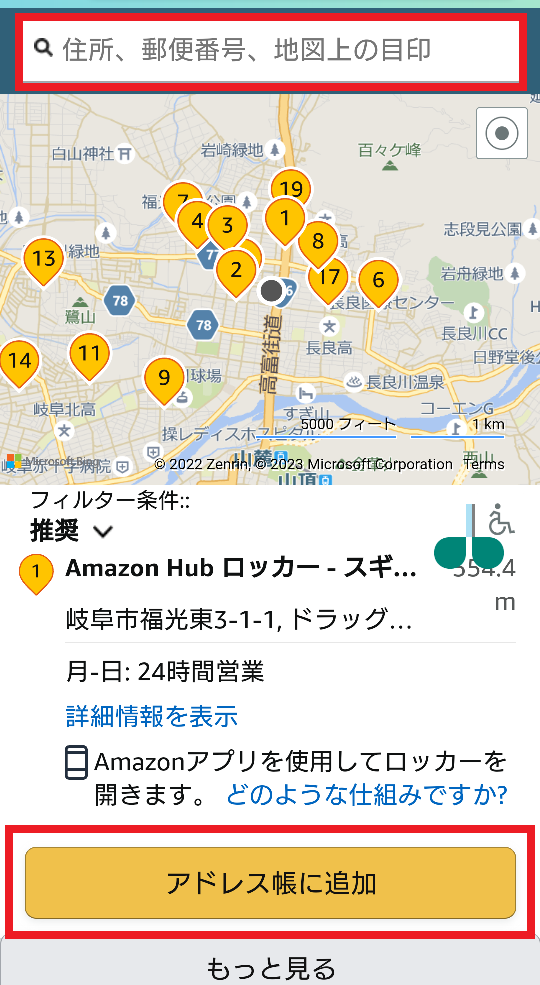
赤枠の中に住所を入力すると、近くに設置されているAmazon Hubロッカーが表示されます。
「アドレス帳に追加」をタップして事前に登録しておくと、次回からレジ画面の「受取場所を選択」に表示されてすぐに買い物できるので便利です。
Amazon Hubロッカーをアプリから開ける方法
Amazon Hubロッカーの中には、Bluetoothを利用してAmazonショッピングアプリの画面から開けるタイプのものもあります。写真のように、操作をするための画面がないのですぐに違いがわかります。

このタイプのロッカーの場合を利用する場合の手順を説明します。
①商品をカートに入れたらレジに進み、レジ画面の「受取場所を選択」に表示される「近くの受取スポットを表示する」をタップします。
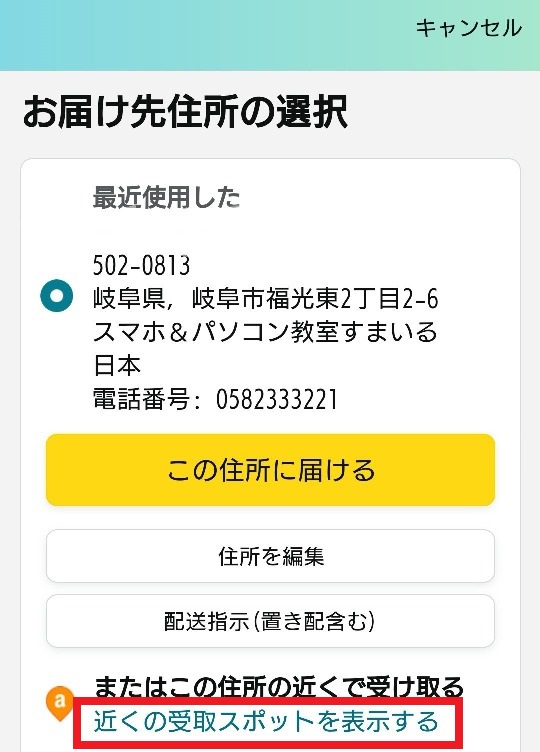
②「受取スポットを選択する」画面で赤枠の中に住所を入力すると、近くに設置されているAmazon Hubロッカーが表示されます。
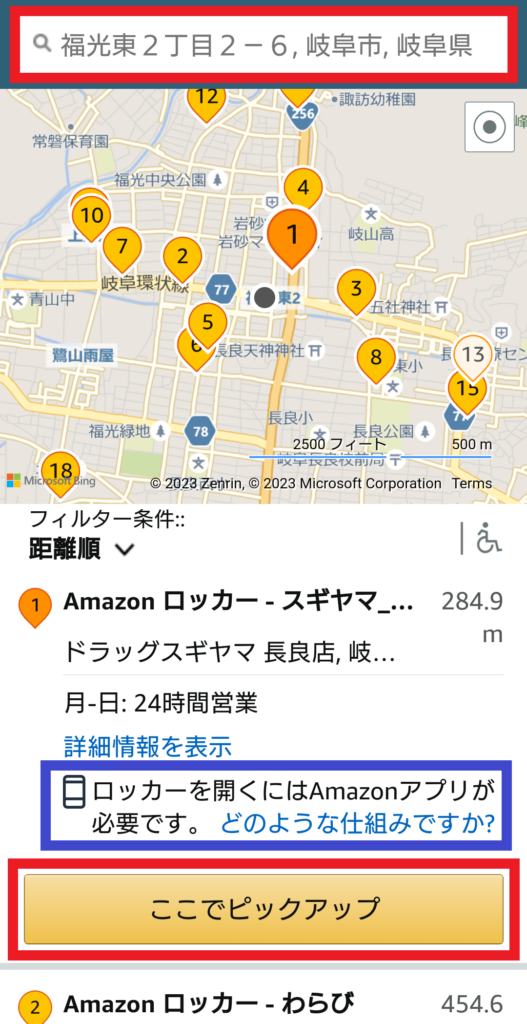
③青枠のように「ロッカーを開くにはAmazonアプリが必要です。」と表示されている場所がアプリから開けられるロッカーです。「ここでピックアップ」をタップして注文します。
④荷物がロッカーに配送されると、Amazonショッピングアプリにこのような通知が届きます。「集荷を開始」をタップします。
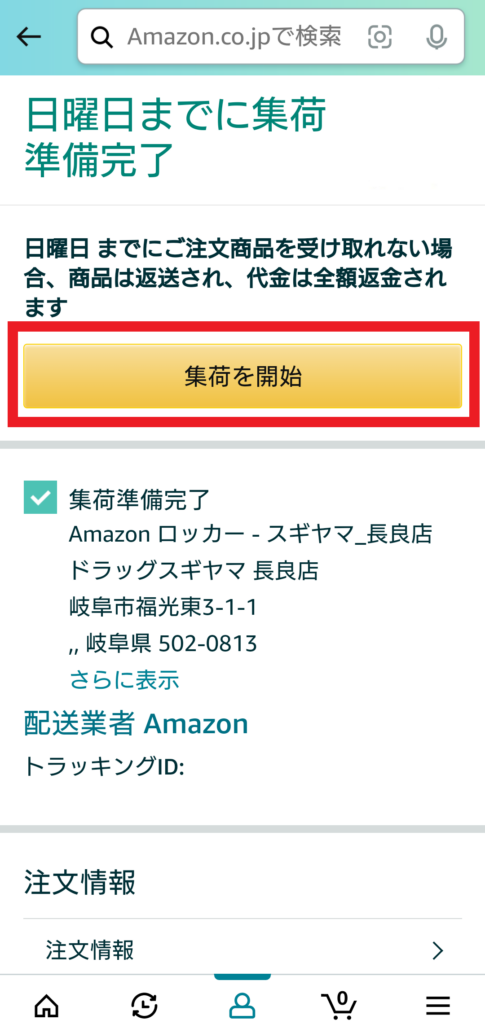
⑤初めて利用する場合は初期設定が必要です(事前にスマホの位置情報とBluetoothをオンにしておいてください)。「セットアップを開始する」をタップします。
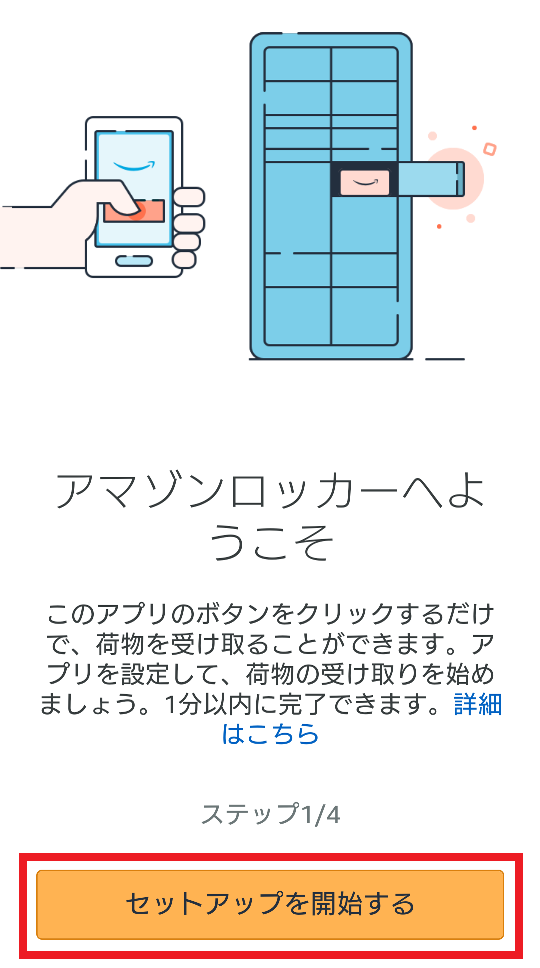
⑥Amazonショッピングアプリに位置情報へのアクセスを許可するように求められます。「このAmazonショッピングアプリから位置情報への…」の左にある□にチェックを入れ、「アクセスを許可」をタップします。
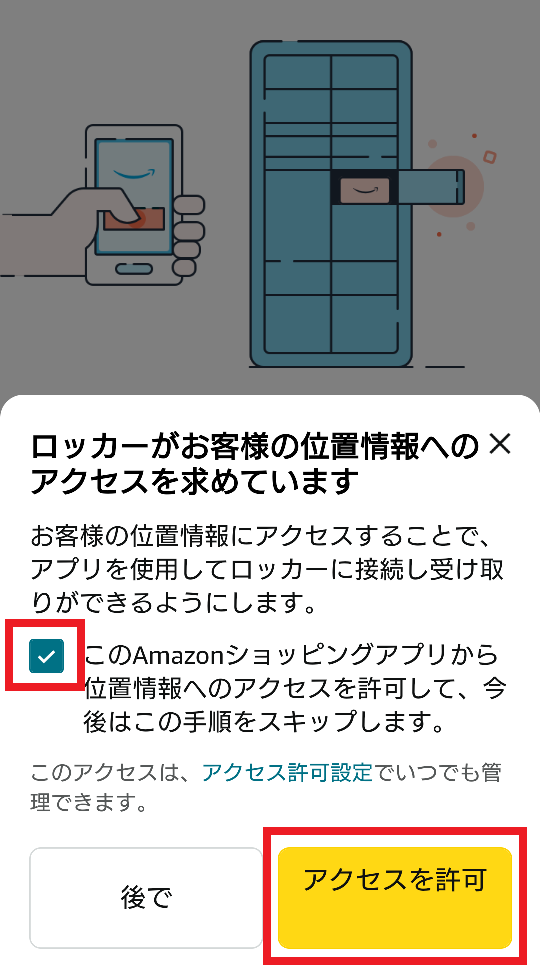
⑦位置情報サービスの確認画面が表示されるので、「了解」をタップします。
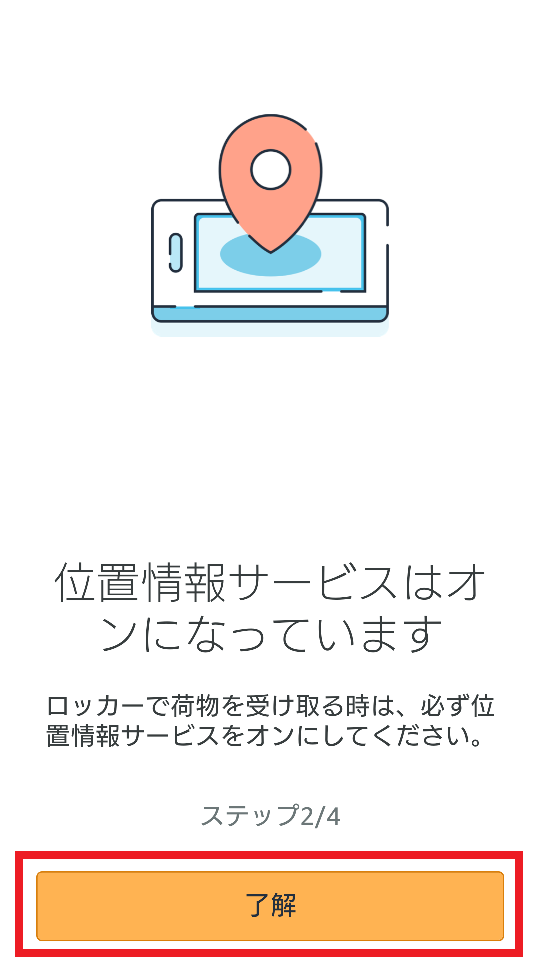
⑧Bluetoothの確認画面が表示されるので、「了解」をタップします。
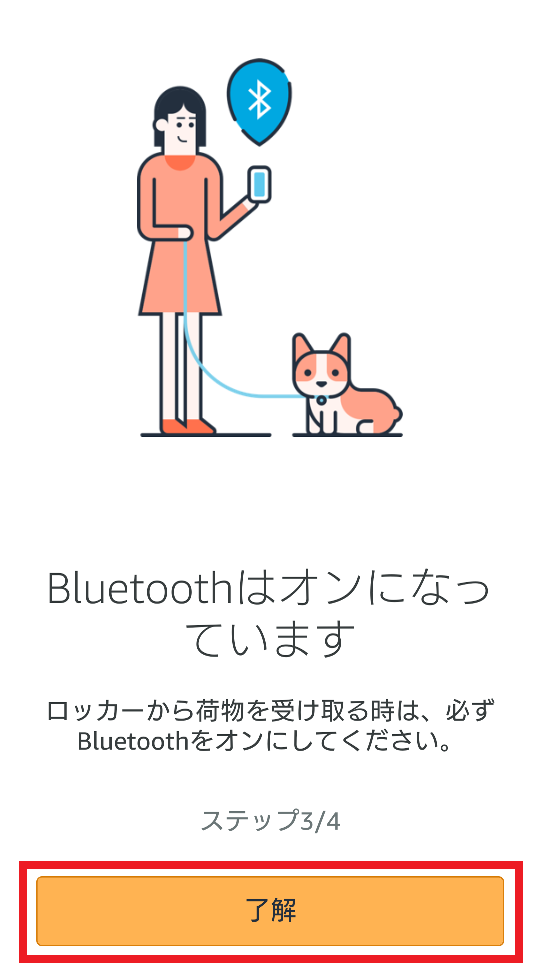
⑨通知の確認画面が表示されるので、「了解」をタップします。
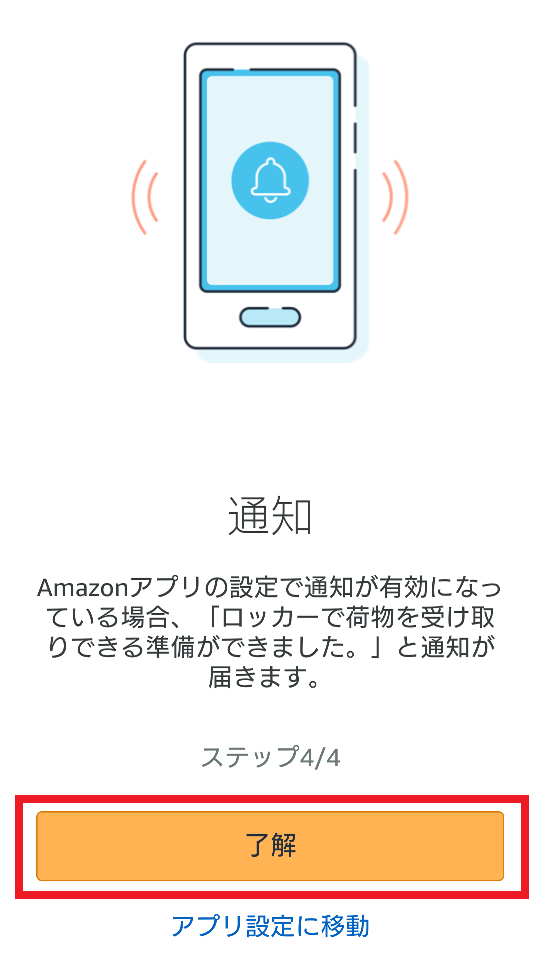
⑩ロッカーの前まで移動すると、アプリとロッカーがBluetoothで接続され、「荷物が受け取り可能です」という画面が表示されます。「ロッカーを開ける」をタップします。
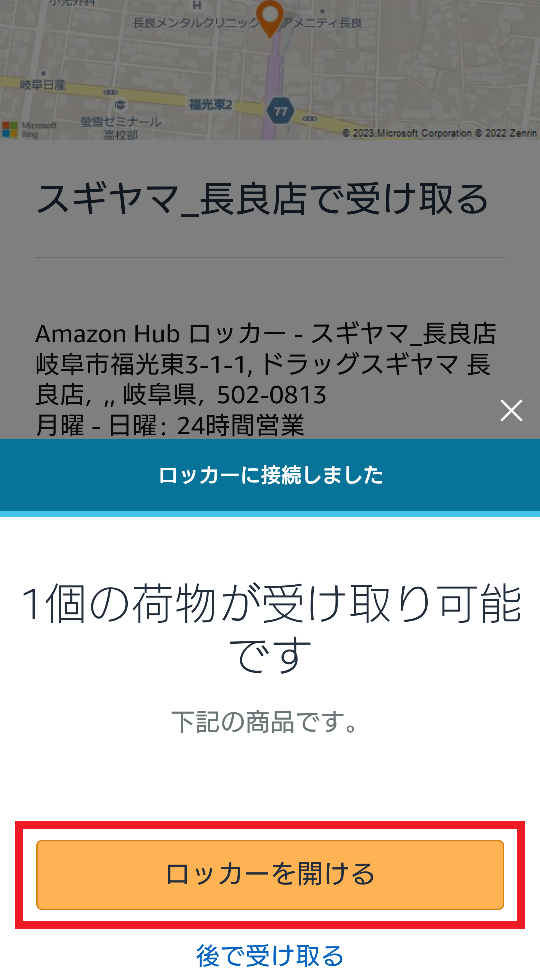
⑪ロッカーが開くので、商品を受け取ります。
Amazon Hubロッカーを利用するには二つの方法がありますので、お好きな方法を選んでぜひ一度、試しに利用してみて下さい。
詳しく知りたいという方は、すまいるにお問い合わせください☺️
【スマホ&パソコン教室すまいるでは見学大歓迎です。お電話お待ちしております。】
スマホ&パソコン教室すまいる 長良校
岐阜県岐阜市福光東2丁目2-6 [地図]
TEL:058-233-3221
スマホ&パソコン教室すまいる 穂積校
岐阜県瑞穂市稲里35-1 [地図]
TEL:058-372-3990



